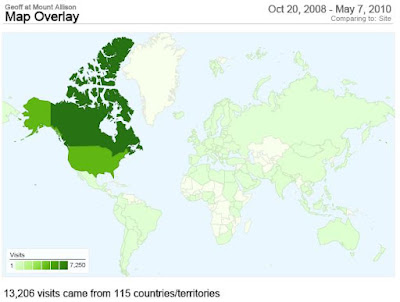
Note that some countries, those Eastern Europe and Africa especially don't have dots, possibly because those IP addresses are not city specific (?).
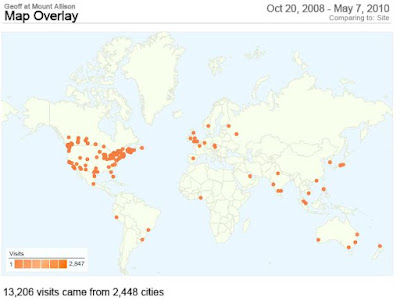
Geoff Campbell graduated from Mount Allison in 2012. Below is the written record of his four years there. Follow his current writing here
Odds are, if you were an email early-adopter, you didn’t use Gmail (the best webmail service). Many people still use Hotmail, AOL, or some other totally subpar service. The problem is, switching is a massive pain: you have to tell everyone your new address, check two email addresses forever- it’s just not worth doing.
Actually, it’s not worth doing unless you’re switching to Gmail. Gmail realizes that many people are doing this, and has made the process of moving your email to Gmail incredibly easy.
Here is how, in 4 steps and about 10 minutes, you can switch to Gmail forever, without missing a beat.
1. Create Your Email There are tons of Gmail accounts still open, despite the fact that it’s growing so fast in popularity. At the Gmail Sign Up page, play around until you find what you want. Good starting points: your current email, firstname.lastname, firstinitiallastname, and so on. You can’t go wrong, just find something that’ll work for you. A piece of advice, though: don’t get too ridiculous, or it gets hard to remember- things based off your name, profession or both are safe ways to go.
2. See Your Email Once you’ve verified Gmail and opened it, we start importing your email into Gmail. At the top of the page, click “Settings”. From there, go to “Accounts.” Scroll down and select “Get mail from other accounts.” Select “Add another mail account.” Input your email address and select “Next Step.” Enter your username and password for your current email. Next, enter the POP server for your current email server (you can find it on your email- mail.hotmail.com, or mail.aol.com, etc. etc.).
The port # is also something to find on your current email website. Enter those, and then move down. You have to decide whether to leave copies of emails in your old email’s inbox, which is probably a good idea to do- at least while you work out the kinks. Make sure “Always use a secure connection (SSL) when retrieving mail” is connected. Choose whether or not to “Label incoming messages”, and then select the label to apply. Labels work like folders, and will help to figure out which account the email is coming from.
The last option is to “Archive incoming messages.” If you’re using this is as your primary account, don’t select this- you’ll never see your email.
Once you’re done, click “Add Account.” Then, it’s time to move on to step three.
3. Send Your Email Once you’ve selected “Add Account,” you should get a page saying “Would you also like to be able to send mail as (your old email)?” Select Yes, and click “Next Step”. Enter the name from which you want to send your emails, and click “Next Step.” Then, tell Gmail to “Send Verification.” It will send an email to your old account, with a link you can click to verify that you own the email address.
Once you’ve done that, you’re all set! When sending an email, you’ll be able to send it from your Hotmail or AOL account, right from Gmail. Over time, I suggest weeding out that account and only using Gmail, but it’s totally up to you. Just one last thing…
4. Reply To Your Email Go back to “Settings,” and “Accounts.” Under “Send Mail As”, you should see the email addresses you’re able to send mail from. (Keep in mind, this list can be as large as you want). Underneath, there’s a setting for “When receiving a message:” Here, you can either choose to always respond to messages from your Gmail address, or from the address to which the email was sent. Particularly if you still like your old email address, or if a lot of people still have it, set it to “Reply from the same address the message was sent to.” That way, if email is sent to youremail@aol.com, you’ll automatically reply from youremail@aol.com.
Now, whenever you’re sending email in Gmail, you’ll have a list in your “From” field that looks like this:
Anytime you want to, go to that menu and change the email from which it’s being sent.
There’s literally no reason not to switch to Gmail. Even if you still use your old address, you can do it from Gmail and do all the great things Gmail allows you to do.
Send mail from another address without "on behalf of"
Thursday, July 30, 2009 | 4:30 PMPosted by Emmanuel Pellereau, Software Engineer
Quite a few of you use Gmail's custom "From:" to send messages with one of your other email addresses listed in place of your Gmail address. Since these messages are sent by Gmail's servers but "from" a non-Gmail address, we have to include your original Gmail username in the "Sender" field of the message header to comply with mail delivery protocols and help prevent your mail from being marked as spam. Most email programs just display the "From" address and not the "Sender" field, but some (including versions of Microsoft Outlook) show these messages as coming "From username@gmail.com On Behalf Of customaddress@mydomain.com" which really annoyed people.
We heard your request for another option that wouldn't show the "on behalf of" text loud and clear, and now there's a new option that does just that. Instead of using Gmail's servers to send the message, we'll use the servers where your other email address lives. Since Gmail isn't the originating domain, we don't have to include "Sender" info in the header. No more "on behalf of."
Here's the difference. All custom "From:" addresses used to work like this:
Now, if your other email provider supports POP and/or IMAP access, you can choose to send your message like this instead:
To switch to this new method, go to the Accounts page under Settings, and click "edit info" from the "Send mail as" section. Then choose the option to "Use your other email provider's SMTP servers."
We recognize that your other address might not have a server that you can use to send outbound messages — for example, if you use a forwarding alias rather than an actual mailbox, or if your other email provider doesn't support authenticated SMTP, or restricts access to specific IP ranges. For this reason, we've kept the original method as well. Check out our Help Center for further details on these two "send mail as" configuration options.
If you use Google Apps Premier or Education edition and would like to send mail as another address within your domain or within an aliased domain, no sweat. We do all the work behind the scenes so your original username won't be listed in the "Sender" header, and your recipients won't see "on behalf of."

What also struck Dr Marlow, however, was that the number of people on an individual’s friend list with whom he (or she) frequently interacts is remarkably small and stable. The more “active” or intimate the interaction, the smaller and more stable the group.
